Como aumentar o FPS em jogos?
Vamos direto ao assunto que importa: como aumentar FPS em jogos? Vamos falar sobre todas as opções, desde aquelas que não vão exigir um centavo do seu bolso, até aquelas que vão precisar de um investimento financeiro. Sabemos que você quer aumentar o FPS do LoL, ou aumentaro o FPS do Crossfire que você instalou no PC. Mas vamos com calma, passando por cada etapa em detalhes, otimizando seu PC para jogos.
Instale os drivers gráficos atualizados para sua placa de vídeo
Existem três fabricantes de placas de vídeo que dominam o mercado atual: NVIDIA, AMD, e mais recentemente, a Intel. Esta última chegou um pouco atrasada na disputa e, geralmente, suas placas de vídeo são desenvolvidas para computadores com menor desempenho para jogos, sendo otimizadas mais para vídeos e navegação web. As três fabricantes otimizam seus produtos constantemente, corrigindo erros de programação e melhorando o uso das placas de vídeos para jogos. Essa otimização é feita através dos drivers das placas de vídeos que são, basicamente, um “tradutor” entre a placa de vídeo e seu sistema operacional. É o driver que explica para um jogo ou seu sistema como a placa de vídeo deve ser usada para o melhor desempenho possível.
Leia também
- Desbloquear o video game é crime? É seguro?
- Crysis 3 para PC – Requisitos e configurações para rodar!
Você pode atualizar os drivers gráficos diretamente no site da NVIDIA, pelo site da AMD, ou pelo site da Intel. A NVIDIA tem um programa, chamado GeForce Experience, que pode ser usado para manter seus drivers atualizados e configurar automaticamente seus jogos (falaremos mais sobre isso abaixo). A AMD tem os programas AMD Catalyst Control Center ou AMD Gaming Evolved. A Intel tem o programa utilitário de atualização de driver Intel, e o programa Raptr, mas que funciona também em outros chips gráficos. Ao atualizar seus drivers, instale os programas de otimização sugeridos. Vale a pena, para poupar trabalho.
Aplicativos e programas para otimização da placa de vídeo
O GeForce Experience, o AMD Catalyst Control Center, Razer Cortex, e o Raptr são apenas dois exemplos de programas que otimizam suas placas de vídeo. MSI Afterburner e o EVGA Precision podem ser considerados programas semelhantes, mas são mais focados em overclocking (que falaremos abaixo). O que um programa de otimização da placa de vídeo faz é aplicar a diferentes jogos e aplicativos que você usa a melhor configuração possível, de acordo com as especificações do seu computador. Ele faz isso automaticamente, e basta você escanear seu computador por jogos compatíveis e escolher “aplicar configurações” na tela do programa. Assim, você não precisará passar por todas as configurações possíveis de um jogo, facilitando ou fazendo todo o seu trabalho.

Um FPS maior não significa que você terá melhores gráficos, como os mostrados na foto. Apenas significa que você terá imagens mais “fluidas” no seu monitor. (Foto: www.youtube.com)
Feche todos os programas de fundo quando estiver jogando
Muitos programas continuam rodando em segundo plano em seu sistema operacional enquanto você está jogando. Por isso, você deve fechar esses programas, o que irá liberar memória RAM e seu processador para o jogo. Lembre-se que muitas vezes há programas em execução em segundo plano, mesmo sem uma janela visível. Exemplos são o iTunes, o Google Chrome, e Microsoft Office, que rodam um app “ajudante”, que mantém o programa aberto mesmo depois de fechar a janela. Verifique a sua área de notificações (canto inferior direito da tela) ou o Gerenciador de Tarefas para encontrar esses aplicativos e fechá-los. Mesmo programas aparentemente inofensivos, como o que vem com o mouse ou o teclado, podem deixar seu computador mais lento.
Para definir os programas que podem (ou não) rodar em segundo plano, há algumas opções disponíveis. A mais fácil é pelo gerenciador de tarefas. Tecle CTRL + ALT + DEL e clique em “Gerenciador de Tarefas”. Ao ver um processo que está tomando muito de sua memória RAM, pesquise o nome do processo na internet e veja se ele pode ser encerrado. Se puder, clique com o botão direito sobre o processo no Gerenciador de Tarefas e clique em “Finalizar Tarefa”. Alguns programas, teimosamente, voltarão a rodar em segundo plano. Aí você poderá usar o CCleaner, o Soluto, ou o Revo Uninstaller para te ajudar a remover o programa completamente, evitando que o programa volte a rodar e atrapalhe o desempenho dos seus jogos. Desinstalar alguns desses programas também vai ajudar a fazer mesmo um computador mais antigo a ficar mais rápido. Fechar todos os programas de fundo também significa não ficar em bate papos, sites, assistindo vídeos ou coisas do tipo enquanto você estiver jogando, ok?
Faça uma limpeza do seu sistema para melhorar o FPS
Com o tempo, computadores vão ficando mais lentos por conta de programas, aplicativos, e informações que vão sendo adicionadas e removidas do computador, mas que deixam rastros por todos os cantos. Isso sem contar os vírus, malwares, spywares, e outros programas que podem estar deixando seu computador mais lento e impedindo que você aproveite o melhor que seu computador pode oferecer.
A limpeza do sistema envolve as seguintes tarefas:
Remover vírus, spywares, malwares, etc – Escolha o melhor antivírus para seu sistema operacional, para impedir que seu computador seja contaminado. Se você suspeita que seu computador já esteja contaminado, você terá um caminho mais longo. Baixe e instale o Malwarebytes Anti-Malware e faça uma primeira limpeza no computador. Reinicie. Baixe e instale o HitmanPro, fazendo a pesquisa e limpando o PC. Reinicie. Baixe e instale o AdwCleaner, limpando o computador e reiniciando. Por fim, rode o CCleaner, fazendo uma limpeza do registro. Se você tiver qualquer Malware instalado, esse procedimento quádruplo é uma das melhores soluções na internet para deixar o computador mais rápido e livre de contaminações.
Desfragmentar o disco – Utilize o desfragmentador de disco do próprio Windows ou um programa que faça a desfragmentação de disco por você. Libere, pelo menos, 25% do seu HD antes de desfragmentar. E lembre-se que SSDs não precisam ser desfragmentados, apenas discos rídigos (HDs).
Limpe o registro do seu sistema – Para isso, recomendamos o uso de um programa com o CCleaner, que faz uma limpeza completa do registro. Basicamente, o registro é onde o seu computador “anota” a localização e utilidade de cada programa instalado. Porém, muitas vezes, o programa deixa rastros que não são apagados do registro, e o computador pode demorar para processar essas informações que ficaram. O CCleaner e outros programas semelhantes podem te ajudar nisso.
Limpe seu computador – Literalmente. Poeira, pelos, pó, tudo isso pode atrapalhar no desempenho do computador. A sujeira pode causar mau contato entre as peças de hardware, ou até mesmo causar um sobreaquecimento desnecessário. Fontes, placas de vídeo, coolers, ventoinhas, grades, entre outras peças são as que mais precisam se manter limpas. Desligue o computador e, com cuidado, use um aspirador de pó, compressor de ar (à uma certa distância do computador) ou ar comprimido em lata para limpar a sujeira do computador.
Reinstale seu sistema operacional – Em alguns casos, seu computador pode estar há tanto tempo sem uma boa manutenção ou com um problema de software tão grave que é necessário reinstalar o sistema operacional inteiro. Você deve fazer um backup de todos os saves de seus jogos, aplicativos, programas, drivers, fotos, vídeos, entre outros, antes de formatar e instalar o sistema operacional do zero. Essa deve ser a última opção sempre, pois é a que demanda mais tempo, e pode também apresentar mais problemas.
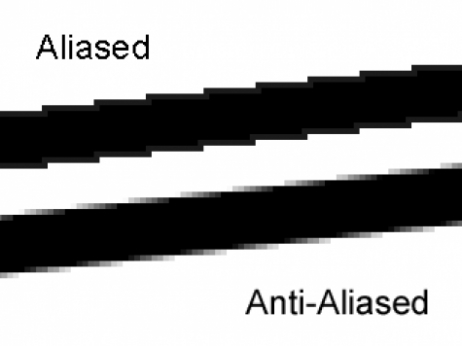
A foto ilustra bem o AA desativado e o AA ativado. A diferença acontece em todas as bordas de texturas em um jogo. (Foto: www.gamedebate.com)
Configurações do computador que podem melhorar seu FPS
Laptops, notebooks e até alguns modelos de computadores de mesa utilizam um modo de economia de energia e que limita o uso da placa de vídeo e do seu processador, deixando seu computador mais lento. É possível alterar isso, clicando nas opções de energia no painel de controle do seu sistema operacional. Em opções de energia, selecione a opção “alto desempenho”, e mantenha ela sempre ativada para ter acesso à capacidade total de processamento de dados e vídeos do computador.
Use sempre o computador em uma área bem ventilada e, se estiver usando um laptop ou notebook, use um sistema adicional para refrigerar o computador. O aquecimento deixará seu aparelho mais lento, e o desempenho nos jogos cairá consideravelmente.
O Windows também tem, por padrão, muitas configurações gráficas pesadas ativadas, que atrapalham o desempenho dos jogos. Para desativá-las, você deve clicar com o botão direito do mouse em “Meu Computador” e ir para “Propriedades”. Na janela aberta, vá para “configurações avançadas do sistema” e clique em “avançado”. Clique em “configurações de desempenho”. Opcionalmente, você pode clicar na barra de pesquisas do Windows na parte inferior esquerda e procurar por “Configurações de Desempenho”. Em opções visuais, selecione “ajustar para melhor desempenho” e na guia “avançado”, ajustar melhor desempenho para “programas”.
Configurações de jogo que podem melhorar seu FPS
Faça uma reparação do jogo para melhorar o FPS. Em alguns casos, os arquivos do jogo podem ser corrompidos, e usar um arquivo de reparação do jogo ou até reinstalar o jogo pode melhorar o FPS. Por exemplo, muitas pessoas que querem aumentar o FPS do GTA IV tem como melhor opção a restauração do jogo, principalmente se tem o costume de instalar e desinstalar muitos mods. Mesmo usando programas gerenciadores de mods, os jogos podem ficar corrompidos e muito pesados. Use o disco de instalação original do jogo ou baixe o jogo novamente. Rode o arquivo de instalação e clique em “reparar”. Lembre-se de salvar seus jogos antes de fazer isso, fazendo um backup dos seus saves. Se você usa um programa como o Steam, que é uma ótima opção para comprar jogos originais baratos, ou a Origin, basta clicar com o botão direito do mouse sobre o jogo instalado e procurar pela opção “reparar instalação/arquivos do jogo”.
Depois disso, aí você deve abrir seu jogo, ir em “opções” e procurar pelas configurações de vídeo/gráficos do jogo. Alguns jogos fazem essa configuração em uma tela inicial antes de abrir o jogo. Para você entender melhor em quais configurações mexer para ter melhores resultados no FPS, a lista abaixo vai te ajudar a decidir quais opções você pode “baixar” para ter um gráfico com uma qualidade um pouco menor, mas com um jogo com melhor desempenho. Todas as opções abaixo podem ser automaticamente configuradas no seu computador usando os programas que citamos acima (GeForce Experience, AMD Gaming Evolved, etc).
- Resolução e frequência de atualização do monitor
Resolução são o número de pixels que formam as imagens no seu monitor. Olhe seu monitor bem perto e você verá que há milhões de pequenos pontos iluminados (pixels), que se juntam formando imagens. Essas imagens na tela são atualizadas com uma certa frequência, definida por Hertz. Por exemplo,Full HD é uma resolução composta por 1920 x 1080 pixels, ou seja, 1920 pontos iluminados na horizontal por 1080 pontos iluminados na vertical. Seu monitor pode comportar uma resolução maior, como 4k (3840 x 2160 pixels). Quanto mais pixels, mais detalhes você consegue enxergar.
Junto à resolução, temos a frequência ou taxa de atualização da tela. Essa taxa limita também o FPS máximo de um jogo no seu monitor. Por exemplo, um monitor de 60 Hz não consegue passar de 60 FPS. Existem monitores de até 144 Hz, e uma maior taxa de atualização deixa também qualquer movimento mais fluido no computador.
Para formar uma resolução maior, ou seja, mais pixels, seu computador precisa de mais processamento da placa de vídeo. Por exemplo, a mesma placa, para mandar a informações de uma resolução 4k para o monitor, precisará informar para o dobro da quantidade de pixels de um monitor Full HD as cores que eles tem que “acender”. Além disso, essas informações tem que ser atualizadas a cada segundo. Em uma frequência de 60 Hz, as informações tem que ser atualizadas 60 vezes no mesmo segundo. Ou seja: 60 vezes, em um segundo, a placa de vídeo tem que enviar informações para milhões de pixels ao mesmo tempo, além de “traduzir” os comandos que você enviou no jogo, e a programação do jogo em si. É muito processamento, não acha?
Portanto, reduzir a resolução é uma forma de deixar sua placa de vídeo mais “esperta”, reduzindo a quantidade de informações que ela tem de processar e, consequentemente, aumentando o FPS. Só não tenha esperanças além do que é possível: 60 FPS para um monitor de 60Hz é mais do que suficiente. Colocar mais FPS do que o seu monitor suporta pode prejudicar a imagem do jogo. Recomendamos que você ative a opção “Vsync/Vertical Sync”, para que o seu FPS siga a taxa de atualização de seu monitor.

Essa iluminação detalhada em Skyrim suga muita performance de um computador. Se você quer ter mais FPS, é melhor reduzir a qualidade da iluminação e das sombras. (Foto: www.memearcade.com)
- Anti-Aliasing (AA)
Se você olhar bem de perto os gráficos da maioria dos jogos, verá que mesmo as linhas retas tem algumas “rebarbas”, pontos que fogem do padrão. Quando ativa-se o AA, sua placa de vídeo “engana” você, deixando essas rebarbas menos aparentes através de um processo de suavização das bordas com uma graduação de cores. Existem alguns tipos diferentes de Anti-Aliasing, com vantagens e desvantagens específicas:
Multisampling Anti-aliasing (MSAA) – Mais leve para o computador, mas menos eficiente, deixando ainda algumas rebarbas nas bordas.
Fast Approximate Anti-aliasing (FXAA) – Mais pesado, mas bem mais eficiente.
Temporal Anti-aliasing (TXAA) /Morphological Anti-Aliasing (MLAA) – Suaviza as bordas de forma mais eficiente, usando menos processamento e com um resultado final mais agradável aos olhos. TXAA é para placas de vídeo da NVIDIA, MLAA é para placas de vídeo da AMD.
Supersampling – É um AA mais intenso. Com esse tipo de AA, a placa de vídeo vai processar cada quadro (frame) a uma resolução muito mais alta do que sue monitor suporta, mas compilando a imagem para seu monitor. É o melhor jeito para remover as rebarbas das bordas dos gráficos, mas é o que mais vai exigir do seu computador.
A melhor opção aqui para melhorar o FPS é configurar o AA em um valor mínimo, testar o jogo, testar o FPS, e ver se o computador aguenta. Se o FPS cair, reduza o valor do AA. No caso do Supersampling, apenas mantenha ligado se você tiver placas de vídeo em SLI, Crossfire, um um chip gráfico topo de linha.
- PhysX / TressFX
Este recurso inclui elementos extra nas cenas, como paredes que podem ser destruídas, folhas que se levantam quanto você anda sobre elas, tecidos que se movem com o vento, etc. Essa opção gráfica foi desenvolvida para placas de vídeo NVIDIA, e reduz drasticamente o FPS em placas de vídeo da AMD. O o TressFX é a resposta da AMD ao PhysX
Porém, seja qual for sua placa de vídeo, quando o PhysX / TressFX podem ser ativados (nem todo jogo tem os recursos) pedirão muito processamento do seu chip gráfico. Percebendo uma queda no FPS, desative o PhysX / TressFXzz.
- Screen Space Ambient Occlusion (SSAO) / Horizon-Based Ambient Occlusion (HBAO) / HBAO+ / Sombras (Shadows)
Todas estas tecnologias estão relacionadas à formação de sombras no jogo. E sombras exigem uma alta capacidade de processamento gráfico porque, basicamente, o jogo estará gerando tudo na tela duas vezes (um personagem e sua sombra, por exemplo). Os jogos, geralmente, oferecem opções graduais de resolução de sombras, desde opções completamente sem sombra até sombras hiper realistas.
Manter pelo menos algumas sombras pode fazer a diferença, principalmente em jogos de tiro em primeira pessoa. Talvez, aumentar FPS no CS Go reduzindo as sombras possa te atrapalhar a ver a sombra de um inimigo e usar isso a seu favor no jogo. Deixe sombras de baixa qualidade e mude outras configurações, essa é a nossa dica.
https://youtu.be/0DI39Zxk_kk
- Filtro Anisotrópico / Anisotropic Filtering (AF)
Esta opção faz com a que a mudança de texturas seja mais gradual e suave, deixando os gráficos mais realistas. Por exemplo, se você passa de um deserto para uma área gramada, as texturas mudam. Com o AF ligado a transição das texturas é mais gradual, suave, fundindo as texturas.
Ativar ou desativar essa opção não tem muito impacto no FPS. Porém, se há uma queda percebível na performance, desative essa opção.
- Depth of Field / Distância de visão
Jogos renderizam uma parte do cenário antes de você chegar nessas partes. Quanto maior o campo de visão, a profundidade, mais distante você enxergará os cenários dos jogos. Pode fazer diferença, principalmente em jogos em que é possível atirar nos inimigos à distância, como Battlefield e Call Of Duty.
Aumente ou reduza o campo de visão, testando o FPS e desempenho do jogo a cada mudança.
- Qualidade das texturas do jogo
Quanto menor a qualidade das texturas do jogo, mais rapidamente sua placa de vídeo poderá processar cada quadro de seu jogo. Modificar as texturas é uma das formas mais eficientes de aumentar o FPS em Minecraft.
- Desativar ou ativar os sons do jogo
Se o FPS do seu jogo tem caído muito, tente desativar os sons do jogo. Geralmente, isso não influencia tanto o FPS, mas em alguns casos de computadores mais antigos, pode fazer uma boa diferença.
Faça alterações no hardware do computador
O famoso overclock é uma opção quase que padrão hoje em dia. Muitas fabricantes de placas de vídeo, memórias, placas mãe e até de processadores tem programas que ajudam nessas configurações, e mesmo quem não sabe muito sobre overclock pode fazer com facilidade. Mas, pesquise muito antes de fazer overclock, pois quando feito de qualquer jeito pode até estragar seu computador. Todo e qualquer overclock deve ser acompanhado de uma melhora no resfriamento do computador, mesmo que seja ligar um ventilador em cima dele. Teste também a estabilidade do overclock, com aplicativos de estresse de sistema. Se seu computador reiniciar, é porque você foi longe demais.
Se mesmo com o overclock o jogo ainda não aumentar o FPS, é hora de começar a pensar na troca da placa de vídeo, aumento da memória RAM, troca do processador ou até troca da placa mãe do seu computador. É preciso estudar um pouco o que é melhor fazer, pesquisar, mas raramente é uma boa opção fazer um Crossfire ou SLI (duas ou mais placas de vídeo ligadas) ao invés de investir em uma placa de vídeo de melhor qualidade. Uma regra boa a seguir é: se tem menos de três anos, atualize o computador com peças novas. Mais do que isso, é hora de trocar a placa mãe e fazer um novo sistema.
Esperamos que nossas dicas tenham te ajudado a melhorar o FPS do seu jogo. Se mesmo seguindo nossas dicas o FPS não aumentou, volte aqui nos comentários, deixe sua história e faremos o possível para te ajudar.
Sobre o autor
André é entusiasta de todo tipo de jogo: retrô, moderno, arcade, consoles, PCs, smartphones, jogos de tabuleiro, wargames, e vários outros. Escreve há muitos anos no site Jogos Palpite Digital e compartilha suas opiniões e análises sobre jogos em geral.



